
Learn how to enable, update, or reset your network adapter on your Windows 7 computer by following these instructions: If no updates can be found, or this has not resolved the issue, you can right click on the driver again and then select Disable, wait a few moments, and then choose Enable, which will reset the driver. First, select the Update option from this list and allow the update manager to run and install any new versions of the driver.Right-click on this driver and you will be presented with a list of options, including Properties, Enable or Disable, and Update.Determine if your Internet-related issue is occurring while you are directly connected to the modem, or only connected through wireless, then find the appropriate Network Adapter in the list. In this list, you will have a LAN Network Adapter, which allows your computer to connect to the Internet while plugged into the modem with an Ethernet cable, and you may also have a Wireless Network Adapter. Right-click on the bottom left corner of your Desktop screen to bring up your advanced Start menu.Navigate to your Desktop by selecting the Desktop app from your start screen, or by pressing the WINDOWS key.Once completed, you can reconnect to your network and test the connection again.įollow these instructions for how to enable, update, or reset your network adapter on your Windows 8 computer:.
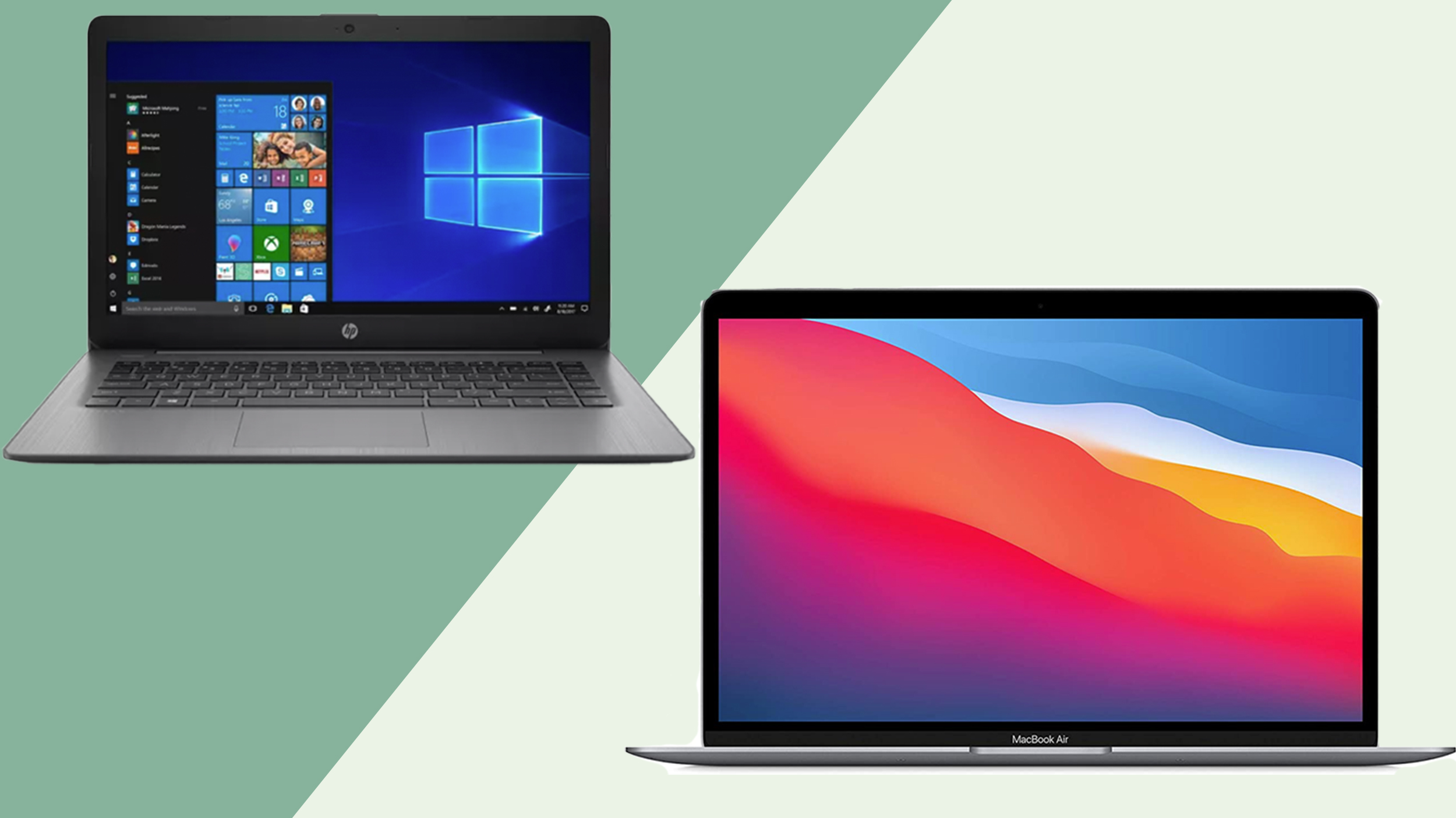
First, select the Update option from this list and allow the update manager to run and install any new versions of the driver.Determine if your Internet-related issue is occurring while you are directly connected to the modem, or only through wireless, then find the appropriate network adapter in the list. In this list, you will have a LAN Network Adapter, which allows your computer to connect to the Internet while plugged into the modem with an Ethernet Cable, and you may also have a Wireless Network Adapter.


The Device Manager window will appear and will show you a full list of the components that are installed on your computer, including the keyboard and mouse.


 0 kommentar(er)
0 kommentar(er)
